DifacomSolusindo.COM – Cara update Windows 8/8.1 tidaklah sulit. Bahkan, orang awam pun dapat dengan mudah meng-update atau memperbarui sistem operasi yang satu ini.
Namun, mengapa Anda harus melakukan update atau pembaruan secara berkala? Salah satu alasannya adalah untuk menghindari masalah dan bugs pada Windows Anda.
Microsoft sendiri sebagai perusahaan yang mengembangkan Windows 8/8.1 merilis pembaruan secara rutin, yaitu hari Selasa minggu kedua pada tiap bulannya.
Akan tetapi, bukan tidak mungkin Microsoft merilis pembaruan tersebut sewaktu-waktu apabila dirasa penting. Lalu, bagaimana tutorial pembaruan Windows 8 atau 8.1? Yuk, simak!
Cara Memperbarui Windows 8/8.1 Melalui Windows Update
Melakukan pembaruan melalui Windows Update merupakan cara yang paling umum dan juga disarankan oleh Microsoft. Berikut ini langkah-langkahnya.
Namun sebelumnya, bagi anda yang juga ingin mengupdate windows 7 dan windows 10 silahkan kunjungi:
1. Pertama-tama, masuk ke menu Settings atau gunakan kombinasi tombol Windows + I pada papan tik. Kemudian, klik ‘Change PC settings’ pada bagian bawah menu Settings seperti gambar di atas.
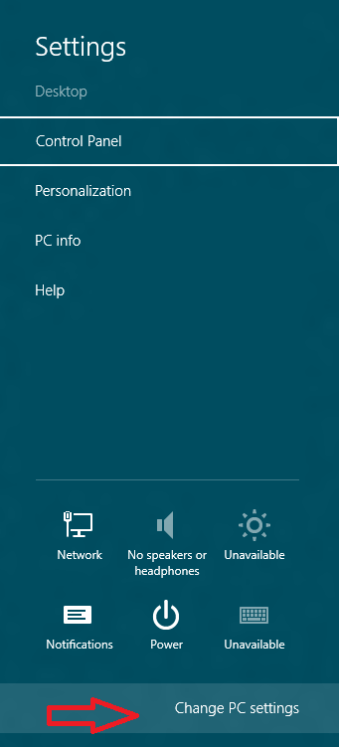
2. Pilih ‘Windows Update’ pada menu PC Settings bagian kiri bawah.
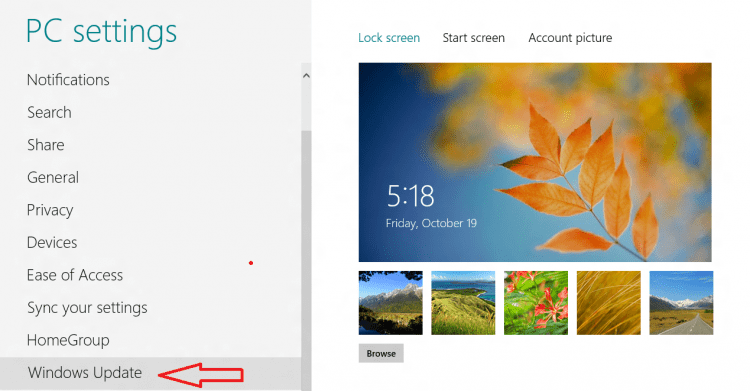
3. Pilih ‘Check for updates now’. Selanjutnya, akan muncul dialog Windows Update di sebelah kanan. Klik pada ‘Check for updates now’ untuk mengetahui pembaruan terbaru yang tersedia. Tunggu beberapa saat hingga daftar pembaruan yang tersedia muncul di layar.

4. Pasang pembaruan Windows 8. Setelah memastikan daftar pembaruan yang tersedia untuk Windows 8 Anda, klik pada tombol ‘Install’.
Pada menu ini, Anda juga bisa memilih untuk memperbarui ‘important updates’ (pembaruan penting) atau ‘optional updates’ (pembaruan pilihan) terlebih dahulu.
Selanjutnya, pilih file yang ingin Anda update lalu proses pemasangan akan dilakukan secara otomatis.
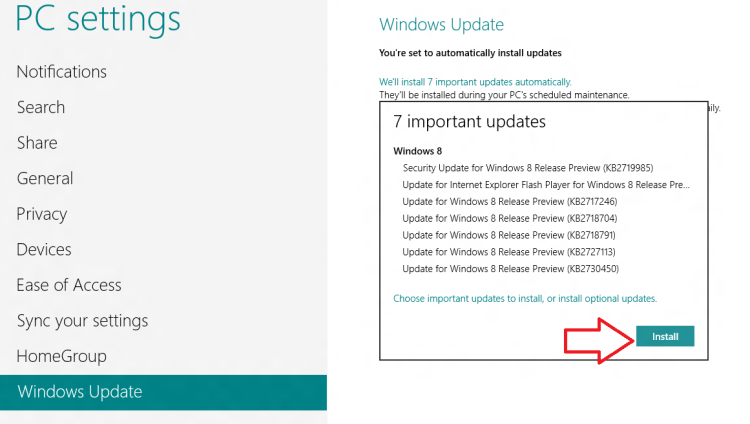
5. Tunggu proses pembaruan beberapa saat sampai pembaruan Windows 8 Anda berhasil.
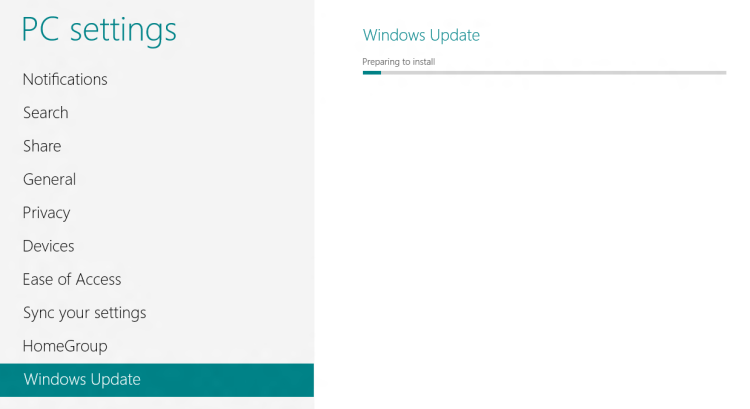
6. Restart komputer. Setelah proses pemasangan pembaruan berhasil, akan muncul dialog pada layar untuk melakukan restart (memulai dari awal) supaya proses pemasangan selesai.
Pilih ‘Restart now’ untuk mereset ulang komputer Anda saat itu juga. Jika tidak ingin melakukan restart saat itu juga, komputer Anda akan melakukannya secara otomatis setelah dua hari.
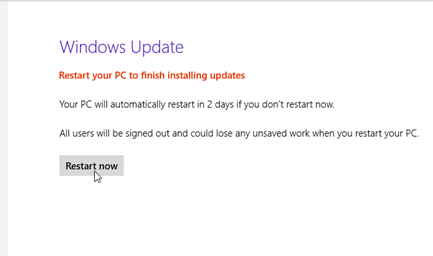
7. Tunggu pengaturan pembaruan. Jika memilih untuk restart saat itu juga, komputer Anda akan melakukan pengaturan pembaruan tersebut secara otomatis.
Pada langkah ini, Anda tidak diperbolehkan mematikan komputer supaya pembaruan dapat terpasang dengan baik. Anda hanya perlu menunggu sampai proses tersebut selesai dan komputer akan melakukan reboot setelah pengaturan selesai.
Pelajari juga cara aktivasi windows 8 jika anda belum mengaktifkannya.
Cara Memperbarui Windows 8.1 secara Offline
Selain seperti cara di atas, Anda juga bisa memperbarui Windows 8.1 di luar jaringan. Artinya, Anda mengunduh file pembaruan Windows 8.1 terlebih dahulu baru kemudian dipasang ke komputer secara manual.
Cara ini cukup bermanfaat terutama bagi Anda yang sering mengalami masalah dengan koneksi internet.
1. Unduh file update.
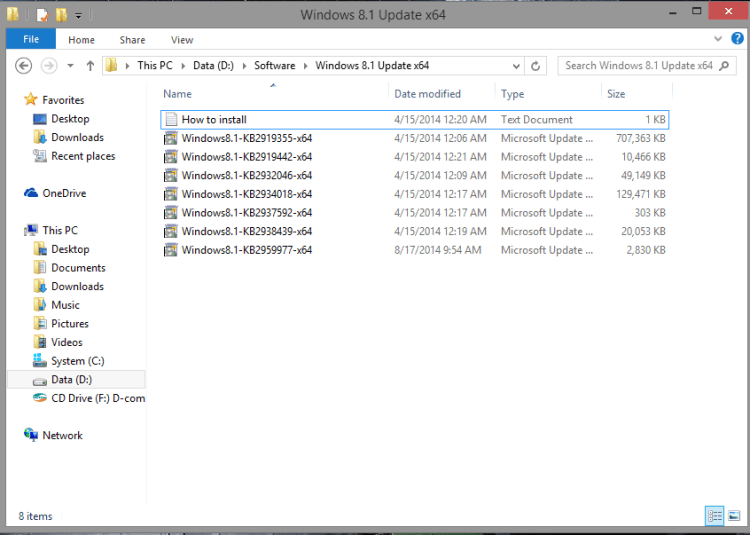
Pertama, kunjungi situs resmi Microsoft untuk mengunduh pembaruan Windows 8 atau 8.1 Anda. Jangan lupa untuk mengunduh pembaruan yang sesuai dengan jenis Windows Anda.
Misalnya, untuk Windows 8.1 32-bit, Anda harus mengunduh file dengan nama Windows 8.1 x86. Sedangkan untuk Windows 8.1 64-bit, unduhlah file bernama Windows 8.1 x64.
Gambar di atas adalah contoh-contoh file pembaruan yang sudah diunduh ke komputer.
2. Pasang file update
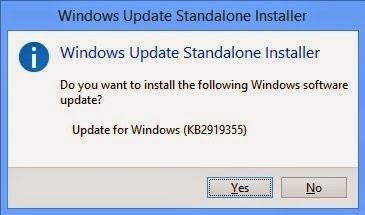
Kedua, pasang file pembaruan yang sudah terunduh tersebut satu persatu. Anda harus memasang file pembaruan tersebut dengan urutan yang sudah ditentukan.
Untuk Windows 8.1, urutan pemasangannya dimulai dari KB2919442 dan diikuti secara berututan oleh KB2919355, KB2932046, KB2937592, KB2938439, dan terakhir KB2934018.
Supaya lebih mudah, ada baiknya untuk melakukan reboot setiap kali selesai memasang satu file pembaruan.
Perlu diingat bahwa tutorial pembaruan di atas hanya berlaku untuk memperbarui Windows 8.1 saja. Jika Anda menggunakan Windows 8, ada baiknya untuk memperbarui sistem operasi tersebut secara otomatis melalui Windows Update seperti cara sebelumnya.
Cara Update dari Windows 8 ke Windows 8.1
Jika saat ini masih menggunakan Windows 8, Anda juga memperbaruinya ke Windows 8.1. Windows 8 dan Windows 8.1 memang bisa dibilang memiliki banyak kemiripan. Namun, ada beberapa fitur dan kelengkapan yang membuat keduanya berbeda.
Namun, sebelum berpindah ke Windows 8.1, ada baiknya Anda melakukan pembaruan Windows 8 terlebih dahulu. Setelah itu, Anda bisa upgrade dari Windows 8 ke Windows 8.1 melalui langkah-langkah berikut ini.
1. Buka menu Store
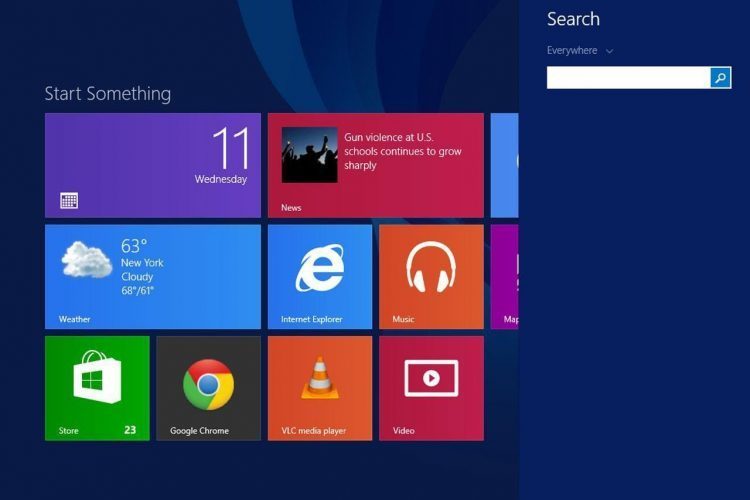
Sebelumnya, pastikan komputer Anda sudah terkoneksi dengan internet. Jika memungkinkan, carilah tempat dengan koneksi internet yang stabil dan cepat.
Buka menu Store yang ada pada start screen atau layar awal (seperti pada gambar). Setelah membuka menu tersebut, Anda akan menemukan ikon untuk melakukan upgrade dari Windows 8 ke 8.1.
2. Unduh file upgrade
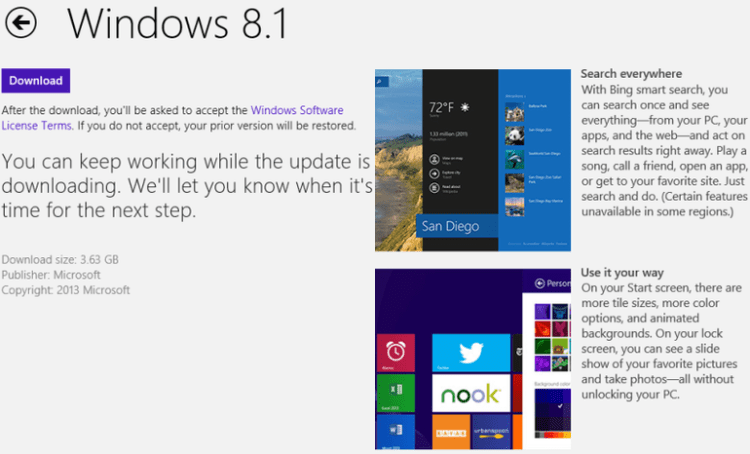
Selanjutnya, klik ‘download’ untuk mengunduh file pembaruan. Seperti terlihat pada gambar, Anda perlu mengunduh file sebesar 3.63 GB untuk melakukan pembaruan ke Windows 8.1. Oleh sebab itu, internet yang stabil akan sangat membantu.
3. Tunggu proses unduh selesai
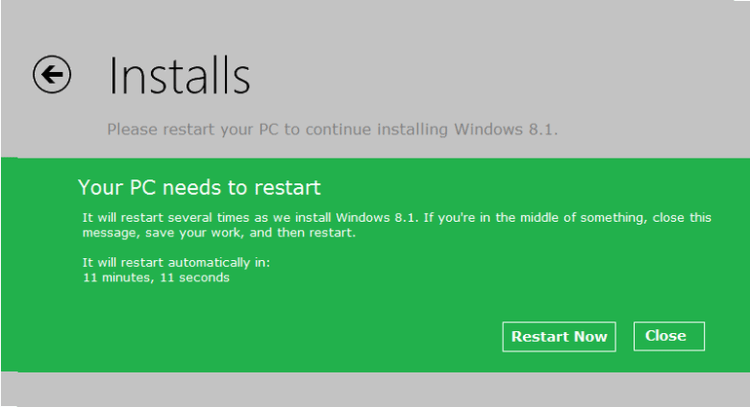
Setelah itu, Anda bisa menunggu hingga proses unduh selesai. Selama itu, Anda bisa mengoperasikan komputer tersebut seperti biasa.
Setelah proses unduh selesai, pemberitahuan untuk me-restart komputer akan muncul di layar. Jangan lupa menyimpan apa yang Anda kerjakan sebelum memilih tombol ‘restart’.
4. Setujui ketentuan lisensi. Setelah proses restart selesai, akan muncul ‘License terms’ atau ketentuan lisensi seperti gambar di atas. Anda bisa membacanya terlebih dahulu sebelum memilih ‘I accept’.
5. Memilih settings Windows.
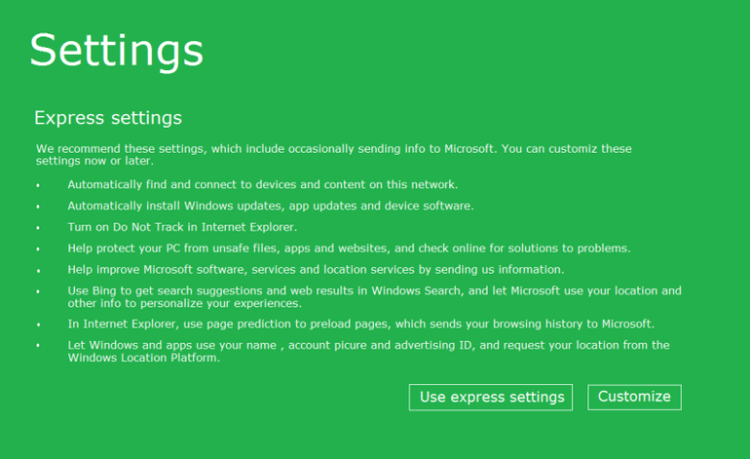
Kemudian, Anda akan muncul dialog seperti gambar di atas. Anda bisa memilih ‘Use express settings’ untuk menggunakan pengaturan seperti sebelumnya. Anda juga bisa mencoba melakukan perubahan pengaturan melalui pilihan ‘Customize’.
Setelah itu, Anda mungkin harus memasukkan password akun Microsoft dan memilih untuk menggunakan fitur SkyDrive atau tidak. SkyDrive ini merupakan sistem penyimpanan awan yang sudah terintegrasi dengan Windows 8.1.
6. Upgrade berhasil!
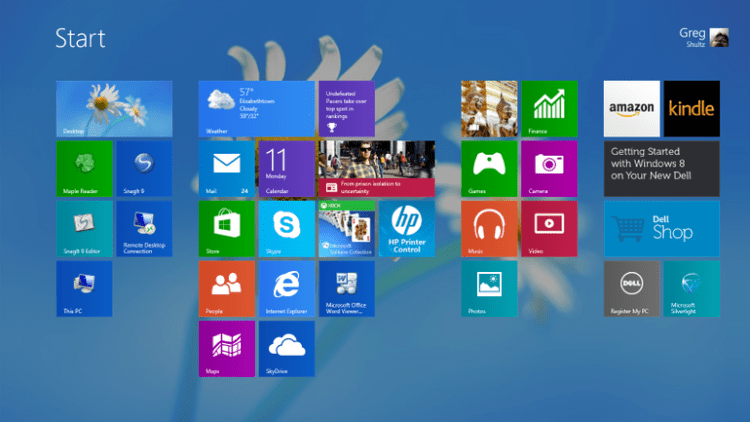
Terakhir, jika upgrade yang dilakukan berhasil, Anda akan melihat tampilan layar khas Windows 8.1 yang transparan.
Untuk memasang kembali aplikasi yang sudah ada pasang sebelumnya, Anda bisa klik pada tile aplikasi tersebut supaya terpasang kembali.
Upgrade Windows 7 ke Windows 8
Selain dari Windows 8, Anda juga bisa melakukan upgrade ke Windows 8.1 dari Windows 7. Untuk menghindari kehilangan data, Anda bisa mem-backup semua file penting terlebih dahulu ke CD atau penyimpanan eksternal lainnya.
Pengguna Windows 7 bisa memanfaatkan aplikasi Windows 7 Recovery untuk menyimpan semua file yang akan di-backup. Setelah itu, Anda bisa mengikuti proses update seperti langkah-langkah di atas.
Itulah beberapa tutorial untuk memperbarui Windows 8 dan Windows 8.1. Anda juga bisa mengaktifkan pembaruan berkala secara otomatis jika tidak ingin ketinggalan update terbaru dari Microsoft. Namun, cara ini umumnya cukup menguras data internet.
Jika Anda melakukan pembaruan di perangkat seperti laptop, pastikan untuk melakukan update sembari mengisi daya karena prosesnya cukup lama. Selamat mencoba cara update Windows 8/8.1 di atas dan semoga berhasil!
Materi selanjutnya: Cara Instal Windows 8
Sumber Link: Kunjungi website
